I will demonstrate step by step instructions on how to do this below:
First open up a blank database in access. Once the database is open go to the external data tab on the ribbon, which is at the top.
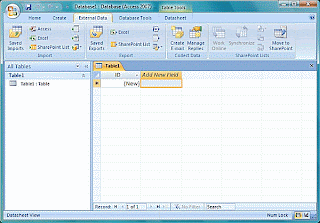 | |
| Gate Way illustration |
Now that you have found the external tab you need to specify what type of file you want to import into access, whether it is a text file, XML file, etc... You will see the buttons on the ribbon that are labeled "text file", "XML file" or "more" which gives you a drop down menu of other file types you are able to import. I will demonstrate how to import a text file since it is the most common. Just click on the type of file you wish to import and you will be directed to a browse window where you can browse for the file on your computer.
Once you have chosen the file you want to import the import text wizard window will appear giving you an option to choose whether your text is delimited or fixed width. If you've never used access your probably not familiar with the text formats so, delimited text is where the fields in the file are separated by characters such as semi-colons or commas. So if you open up your text file in a word document and it is separated by characters then it is probably delimited.
Fixed width text is when the text file's fields are aligned in columns to define specific character regions.
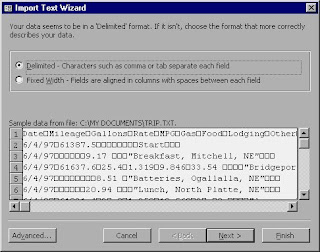 |
| Learn Access Now Illustration |
So if you tell access that your text file is delimited it will ask you to choose what kind of character separates your fields and gives you options to choose from such as, comma, semi-colon, tab, and space.
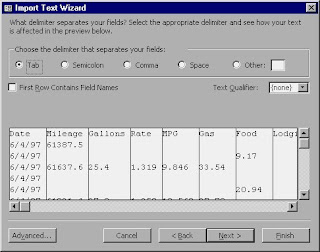 |
| Learn Access Now Illustration |
If you tell access that your text file is fixed width it will ask you where your break lines are and give you the option to make your own.
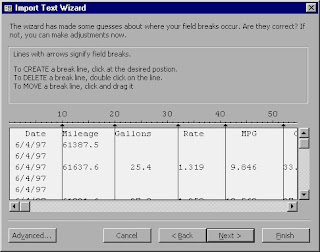 |
| Learn Access Now Illustration |
No matter which one you pick, delimited or fixed width, you will be brought to the next step where you can name your fields and define their data types, whether it be text, integer, date/time, etc... Once you have completed these steps you will be asked to name the file and then it will be imported into a new table.
 |
| Learn Access Now Illustration |
Wallah! You have just imported your external data file and are ready to get started on your table! I hope you understood the steps clearly and were successful importing your file! I hope you find this feature as useful as I did!
