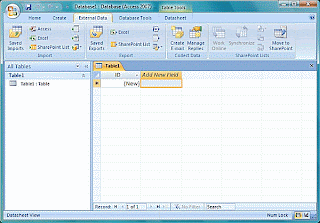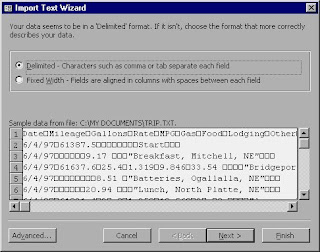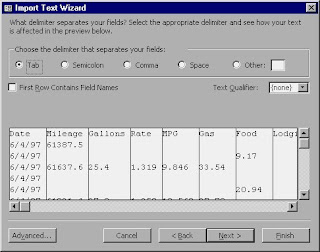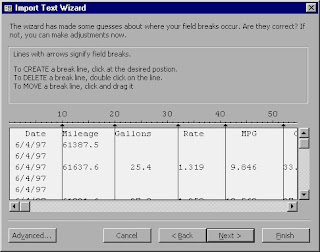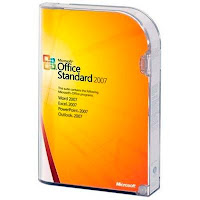We have all at some point used application software whether we realized it or not. It is probably the most commonly used software out there because of all the many tasks it performs. According to the "Discovering Computers 2010" textbook "application software consists of programs designed to make users more productive and/or assist them with personal tasks."( Ch 3, pg.142) If your still wondering what application software is and why its so important, here are some of its uses:
1. It makes business activities more efficient
2. It assists with graphics and multimedia projects
3. It supports home, personal, and educational tasks
4. It facilitates communications (discovering computers 2010, pg.142)
Here are some well known examples of application software's 4 categories:
Business software
Graphics and Multimedia Software
Home/Personal/Educational
Any of these look familar? They should because we use them almost everyday! Now that we all know what application software is i'll share with you what forms it is available in and where to find them.
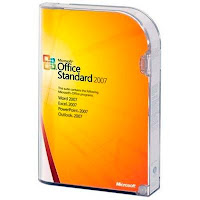 |
| Microsoft Office |
The first form I will mention is...
Packaged Software, which is probably the most common way to by software, right off the shelf. This software is used for a broad number of users, not just for a specific business. An example of this form is Microsoft Office.
 |
| Microsoft Office Accounting |
The next form is
Custom Software, which is pretty self explanatory because its made for specific business functions. An example of this could be Microsoft Office Accounting.
Another form of application software is a
Web application. Users can go to a website where they can access software and programs for free or may have to pay a fee. An example of this could be a website like
Addicting Games where a user can access online games.
Open source software is free and can be downloaded online. It is commonly provided for use, modification and redistribution.(Discovering Computers 2010, pg.143) An example of this type of software is Linux, which is a popular multitasking UNIX-type operating system (Discovering Computers 2010, pg. 416). Visit this site for more info on Linux,
http://www.linux.org/
Shareware is software that is shared by the copyright holders at no cost, but only for a period of time so the users can try it out. If users like it and want to extend the trial period they must send payment to the program developer. An example of this is any software that is used for a trial period.
Freeware is free software...imagine that...that is provided by an individual or company that holds the copyrights.
And last but not least,
Public-domain software is donated software that has no copyright restrictions and can be used or copied by anyone for free.
So now that you've read this brief tutorial on application software, I hope that you have a clear understanding of it and enjoy using it in the future!